
Oke.. gambar yang akan saya gunakan adalah gambar menara eiffel Paris, Berikut ini gambarnya:

1. Pertama, jalankan Photoshop dan buka file di atas. Sebaiknya dicopy dulu file tersebut untuk membandingkan hasil dengan yang aslinya.
2. Pada palette Layers terlihat sebuah layer yaitu Background. Tekan CTRL+J untuk menduplikat layer tersebut. Hasilnya nanti terlihat seperti ini:
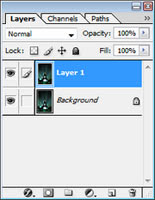
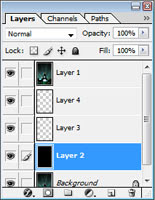

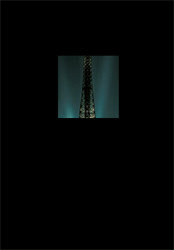
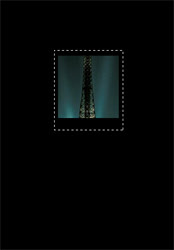
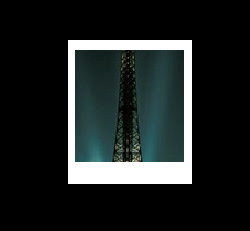
10. Selanjutnya fokus ke paletter Layers, pilih Layer 4 dan Layer 3 secara bersamaan (seleksi multi-layer). Caranya klik dulu Layer 4, lalu sambil menekan SHIFT, klik Layer 3. (Perhatian: tidak semua versi photoshop mendukung seleksi multi-layer ini, mungkin hanya photoshop versi terbaru saja yang bisa. Jika photoshop yang kalian gunakan tidak bisa seleksi multi-layer, gunakan ImageReady, caranya klik menu File > Edit in ImageReady. Program ImageReady akan muncul, lalu lakukan kembali langkah tadi. Langkah-langkah selanjutnya di bawah ini tetap akan dilakukan di program ImageReady).
11. Klik-kanan pada gambar, lalu pilih Free Transform. Buatlah putaran sehingga kurang lebih seperti gambar ini: (Setelah buat putaran, dobel-klik gambar untuk menerapkan hasilnya)


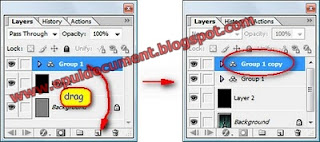
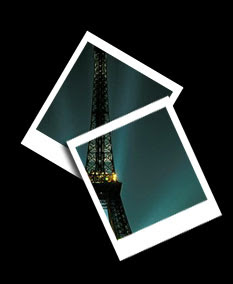

Semoga Tips dari phuel sangat bermanfaat.











0 komentar:
Terima Kasih Anda Sudah Membaca Artikel Ini, Silahkan Tinggalkan Sebuah Komentar, 1 Komentar Anda Sangatlah Berarti Bagi Saya